Стартовая страница – первая, которую показывает браузер после его открытия. Также она будет показываться, если нажать на кнопку домой. В некоторых случаях для удобной работы следует устанавливать в качестве первой страницы определенный сайт. Если вы не знаете, как это сделать – я вам помогу. В статье приведена инструкция, как изменить стартовую страницу браузера. Расскажу о разных браузерах, а также о том, как быть, если компьютер атаковал вирус и в качестве страницы по умолчанию устанавливает какой-то определенный вредоносный ресурс.

Содержание статьи:
Зачастую в качестве стартовой браузеры (в зависимости от «бренда») используют:
- определенную поисковую систему;
- список наиболее посещаемых ресурсов;
- перечень последних посещенных сайтов.
В подавляющем большинстве браузеров – особенно, в популярных программах – предусмотрена возможность настройки первой демонстрируемой страницы. В том числе, можно даже менять поисковую систему, которая используется по умолчанию.
В некоторых случаях поисковые системы и главная страница меняются. Случается это из-за того, что пользователи, скачивая файлы или устанавливая программное обеспечение, забывают снять галочки с отдельных пунктов. Эти галочки провоцируют, что в качестве страниц по умолчанию впоследствии используют различные сервисы и площадки. Уровень функционала у них – низкий. Они неудобные. А часто – несут вред компьютеру.
Как изменить стартовую страницу в разных браузерах
1. Google Chrome
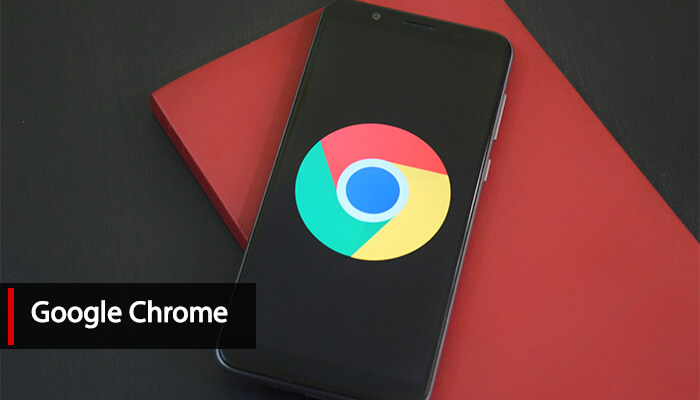
Читайте также: Как сделать стартовую страницу в Хроме: простой способ
Один из наиболее популярных браузеров. Однако большинство используют его для просмотра страниц в интернете, но даже не подозревают, насколько у Хрома богатый функционал. Все особенности расписывать не буду. Расскажу только о том, какая «волшебная кнопка» изменяет стартовую страницу.
Обратите внимание! Если у вас есть собственный сайт, логично в качестве стартовой страницы использовать его. Если сайта нет, но вы о нем давно мечтаете, приглашаю на мой авторский тренинг. Он полностью бесплатный. Длится всего 4 дня. Проводится в онлайне. По окончании тренинга у вас будет собственный работоспособный ресурс, готовый к работе, развитию и заработку.
Нажмите на кнопку меню – это три точки в правом верхнем углу браузера (на момент написания статьи):
- откроется выпадающий список меню;
- выберите в нем пункт Настройки и кликните по нему;
- откроется новая вкладка;
- найдите раздел Внешний вид и в строке «Показывать кнопку Главная страница» переведите ползунок в активный вид;
- откроется меню с двумя строками – вы можете выбрать стартовой поисковую страницу Гугл, либо установить любой другой сайт, введя в строку его адрес.
После этого в левом верхнем углу рядом с поисковой строкой появилось изображение маленького домика. Кликая на него, вы будете возвращаться на так называемую Домашнюю страницу. Все – настройки завершены.
Есть еще один метод, позволяющий изменить стартовую страницу браузера в Гугл Хром. Он дает возможность при запуске браузера открывать сразу несколько проектов, интересных и нужных вам. Для этого необходимо выполнить следующие действия:
- нажать на кнопку меню;
- выбрать раздел настроек;
- найти пункт «При запуске открывать»;
- в нем выбрать один из предложенных вариантов: Открывать новую вкладку (вам будет открываться «чистая» страница с поисковой строкой), Открывать ранее открытые вкладки (браузер автоматически откроет сайты, которые были «активными» при последнем закрытии браузера) и Открывать ранее открытые вкладки (тут можно установить на выбор, какие именно ресурсы вам интересны).
Совет! Не нужно добавлять много сайтов, если у вас слабый ноутбук или низкий уровень сигнала Интернет. Большое количество вкладок приведет к медленной работе. Вам придется слишком долго ждать, пока браузер запустится и вы сможете полноценно использовать его.
Удобство браузера от поискового гиганта Гугл в том, что здесь не нужно сохранять настройки. Все, что вы ввели – сохраняется автоматически.
Если говорить о мобильной версии Google Chrome, отмечу – в ней нельзя выполнять действие, которое изменяет стартовую страницу. При запуске браузера будет открываться либо страница с поисковой страницей, либо с последними открытыми сайтами (если таковые оставались после закрытия браузера при последнем посещении).
2. Opera
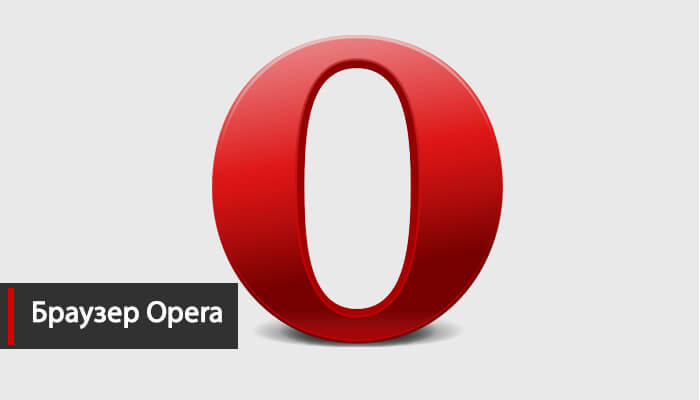
Суть настройки здесь аналогичная. Вот перечень кнопок и разделов по которым нужно двигаться:
- Меню;
- Настройки;
- Общие настройки;
- Основные;
- При запуске;
- Начать с домашней страницы.
Для выбора конкретного сайта, необходимо ввести в строку его адрес. Если он открыт в данный момент, кликнуть по кнопке «Текущая страница». Не забудьте сохранить настройки.
В мобильной версии Opera Mini при запуске демонстрируется перечень вкладок, которые пользуются наибольшей популярностью у пользователя.
3. Как изменить стартовую страницу в яндексе

Читайте также: Сделать Яндекс стартовой страницей автоматически сейчас
Теперь о том, как изменить стартовую страницу в Яндексе. Он работает на аналогичном Гугл Хром движке. Так что основные параметры и особенности – одинаковы. Конечно, есть отдельные изменения, но в целом принципы работы схожи.
Кстати! В Яндекс.Браузере не предусмотрена установка в качестве начального любого сайта по желанию пользователя. Вероятно, это сделано для того, чтобы поклонники браузера пользовались только встроенными сервисами и продуктами, разрабатываемыми российским поисковым гигантом.
Есть три варианта развития событий.
1. Страница быстрого доступа
Суть ее состоит в том, что после запуска браузера перед ясными очами юзера откроется страница, в которой расположена поисковая строка и определенные ресурсы, а зависимости от частоты их посещения.
Эти сайты можно удалить, заменив на другие, либо же переместить и установить в удобной для вас последовательности.
2. Восстановить вкладки
Активация данной опции позволяет юзеру «получить» сайты, которые были открыты в прошлый раз, при последнем закрытии браузера. Удобная функция для тех, кто оставляет открытыми часто используемые сайты или с которыми не закончили работу.
3. Открывать Яндекс, если нет вкладок
Суть данной опции состоит в том, она будет активировать главную страницу поискового браузера, если перед его выключением были закрыты все предыдущие вкладки.
Теперь вы знаете, как изменить стартовую страницу в Яндексе. Ничего сложного в этом нет. Просто нужно потратить всего лишь пару минут. Напомню, вы меняете не столько главную, сколько особенности запуска браузера.
4. Mozilla Firefox
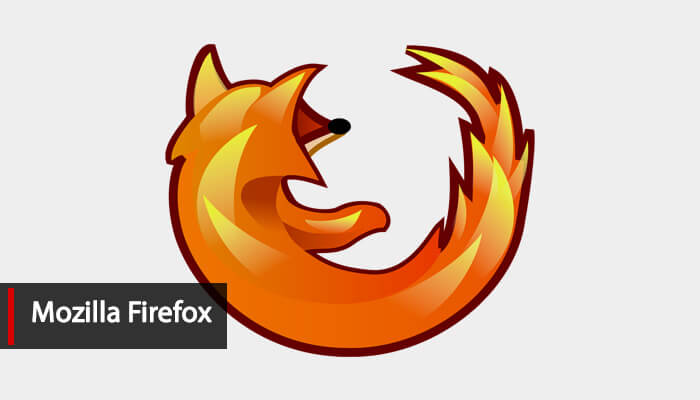
Для того чтобы изменить стартовую страницу браузера Mozilla Firefox, нужно пройти по следующему пути:
- открыть сайт, который вы хотите сделать главным – открывающимся на главной странице браузера и сразу после его закрытия;
- выбрать пункт Меню;
- найти Настройки;
- перейти в Основные;
- там будет пункт пункт При запуске Firefox — Показать домашнюю страницу;
- выбрать пункт Использовать текущую страницу или вставить в специальную строку адрес нужного вам ресурса.
Обратите внимание! Еще один вариант – выбрать Использовать закладку. Откроется новое окно, в котором и необходимо прописать адрес интересуемого вас ресурса.
Для мобильной версии браузера характерной особенностью является то, что сразу после ее открытия пользователь видит панель с перечнем сайтов, которые он посещает чаще всего.
Для открытия стартовой страницы нужно пройти по следующему пути:
- Меню;
- Закладки;
- Домашняя страница.
Чтобы при запуске всегда открывалась один и тот же сайт, нужно его закрепить на главной. Для этого:
- нажать на сайт;
- удерживать нажатие;
- после выпадения нового меню, выбрать раздел Закрепить сайт.
5. Internet Explorer
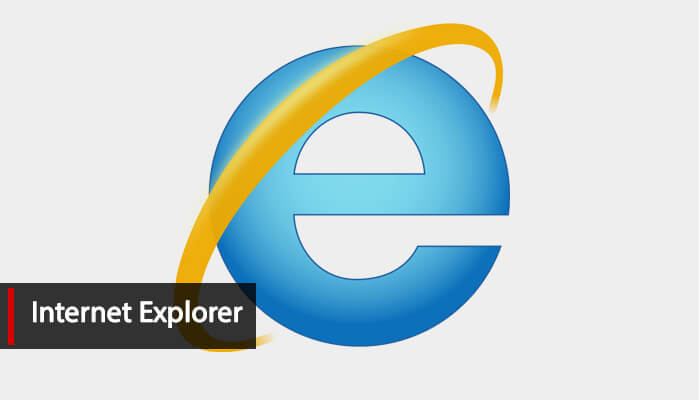
Теперь о браузере, который является встроенным в Виндовс, но им мало кто пользуется. Хотя последние версии и стали значительно лучше.
1. Открыть интересующий сайт.
2. Нажать на кнопку Сервис – находится в правом верхнем углу браузера.
3. Найти раздел Свойства обозревателя.
4. Выбрать раздел Текущая – открытый ранее сайт будет стартовым.
Обратите внимание! Internet Explorer при открытии может запускать сразу несколько сайтов сразу. Для этого нужно установить ссылки в специальной строке, только для каждого сайта должна быть отдельная строка.
Если вы хотите, чтобы Эксплорер открывался чистым, в настройках нужно выбрать раздел «Пустая».
В мобильной версии предусмотрена специальная панель закладок. В нее пользователь может добавить любые сайты, какие только захочет.
6. Safari
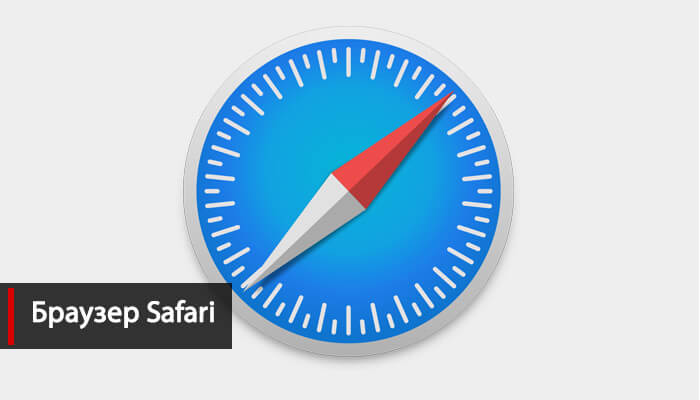
Все также предельно просто. Для этого пройдите по следующему пути:
- Меню;
- Настройки;
- Общие;
- Введите адрес нужного ресурса;
- Сохраните результат.
Как быть, если не получается изменить стартовую страницу браузера

Часто юзеры встречаются с проблемой, что на место стартовой постоянно «приходит» какой-то скучный и даже вредный проект. Его приводят особые сервисы. Они – вирусные. И зацепляются в программном обеспечении благодаря своему вирусному наполнению.
Чтобы избавиться от вирусов, нужно:
- сбросить настройки;
- сбросить сам браузер.
После таковых действий сохраненные пароли обычно остаются. А вот лишние расширения и вирусные вкладки удаляются. Однако данный метод – столь простой и удобный – помогает не всегда.
В отдельных случаях необходимо бороться непосредственно с расширениями, которые и являются вирусными. Среди таковых выделяются:
- Babylon;
- Toolbar;
- Browser Protection;
- и многие другие.
Чтобы избавиться от них, необходимо найти приложение и удалить его полностью с компьютера. После чего перезапустить браузер.
Если и это не помогает, вам нужно использовать специализированное программное обеспечение. Это антивирусы глубокой очистки. Они находят любые вирусы и качественно чистят систему.
Но если и этот метод не помог – выход один: обращаться за помощью к профессиональным мастерам. Которые найдут конкретный вирус и смогут его победить окончательно и бесповоротно.
В отдельных случаях проводится не только чистка компьютера, а даже переустановка всей операционной системы. Но это уже крайние методы.
Как изменить стартовую страницу браузера: личный совет

Я подробно рассказал вам, как можно поменять стартовую страницу в том или ином браузере. Уверен, что моя информация будет полезна для вас.
Если же вы хотите сделать сайт своими руками, развивать его и получать солидный доход, приглашаю на свой авторский бесплатный тренинг. На нем я научу, как делать сайты самостоятельно. Это почти также просто, как и менять главную страницу браузера. Всего через 4 дня практических занятий у вас будет собственный ресурс. Полностью готовый к работе и «приему» посетителей. Кроме того, предоставлю массу прочей полезной и ценной информации.
Для участия – нужно зарегистрироваться. Оставить свой электронный адрес. На него придет сообщение с датой начала обучения.
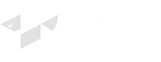







Добавить комментарий