Приветствую! Сегодня подробно расскажу, как сделать Гугл Форму. Посредством этого инструмента можно собирать необходимую вам информацию, получить обратную связь и даже выполнить тестирование. Инструмент полностью бесплатный, но у него богатый функционал. Разобраться с ним не составит труда даже для новичка. Особенно, если предварительно прочитать мою инструкцию. С вами Юрий Бошников и я расскажу, как в Гугл Форма создать тест или опрос, получить ответы аудитории и т.д.

Какие задачи удается решать с Google Forms

Читайте также: Как сделать гугл диск: подробная инструкция, видео
- Организовать онлайн-регистрацию на любое мероприятие.
- Создать голосование.
- Сделать анкету для отбора кандидатов.
- Провести исследование.
- Создать техническое задание.
- Получить отзывы.
Если знать, как делать Гугл Формы, никаких проблем со сбором важной и необходимой для вас информации не будет.
Преймущества
Далее вы узнаете, как заполнять Гугл Формы, а пока рассмотрим основные положительные особенности инструмента:
- простота использования – созданный тест не придется загружать, отсылать опрашиваемым, а потом снова собирать;
- понятный дизайн – в оформлении платформы разберется, как создающий опросы, так и респондент;
- огромное количество шаблонов – вы сможете подобрать оформление под свой проект;
- надежная защита – опросник находится на Google Диске, вы можете использовать его с любого устройства;
- различные настройки доступа, что позволяет вносить изменения не только вам, но и членам вашей команды (если это необходимо);
- удобство аналитический исследований – система в автоматизированном порядке создает графики, таблицы и т.д.;
- быстрота формирования вопросов – в Гугл Формы сделать опросник удается буквально за несколько минут.
Создаем тест: пошаговая инструкция

Теперь расскажу, как создать тест в Гугл Форме инструкция поможет вам избежать ошибок, неточностей и сэкономит время.
Начало работы
Дабы применить Гугл Форма для опросов или других целей, первоначально нужно зарегистрироваться в своей учетной записи в Google. Если вы уже зарегистрированы, то просто авторизоваться.
Выполнить создание теста в Гугл Формах реально несколькими способами:
- непосредственно из адресной строки вашего браузера – наиболее рациональный метод. Для него вам нужно вставить в строку ссылку и перейти по ней. Перед вами окажется главная страница сервиса, на которой вам нужно выбрать привлекающий вас шаблон или создать новый файл.
Совет! Чтобы сразу сделать чистую форму, в браузере (неважно каком) введите forms.new (подходит для всех браузеров) и далее — «Ввод».
- из гугл-почты или главной страницы поискового гиганта – кликните на рисунок из 9-ти точек в правом верхнем углу и среди появившихся вариантов сервисов нажмите на «Формы». В некоторых аккаунтах этой иконки почему-то нет – если вы попали в их число, нужно просто перейти на «Диск»;
- из гугл-диска – когда откроете этот сервис, в левой части экрана нужно кликнуть на иконку «+ Создать» и в выпадающем списке выбрать требуемый раздел;
- из офисного пакета Гугл. В них также имеется ссылка на нужный вам сервис – для ее открытия пройдите по такому пути: Файл-Создать-Форма и у вас появится опция сделать новую форму.
Отдельно расскажу, как сделать опрос в Гугл Форме, если вы уже работаете в таблицах, но вам нужен опросник, напрямую связанный с ними. В меню таблицы нужно пройти по следующему пути: Инструменты-Создать форму. После этого все ответы созданной анкеты будут помещаться в нужную вам таблицу, располагаясь в отдельной вкладке. Никаких действий более делать не нужно.
Настраиваем тему
Разобраться в интерфейсе довольно просто. Давайте рассмотрим, как настроить тему оформления. К примеру, если вы желаете создать уникальный дизайн. В сервисе предусмотрена опция выбора рисунка, картинки для верхней части, а также можно менять цвет и шрифт.
Именно на обложку сначала смотрят люди, попадающие на опросник. На ней можно закрепить:
- соответствующую тематике картинку;
- рекламный блок;
- блок с наименованием, датой проведения встречи, выставки или другого мероприятия.
Обратите внимание! В системе имеется собственная галерея изображений. Среди них вы также можете выбрать понравившиеся вам.
Что интересно – как только вы подберете картинку, сервис автоматически установит цветовую схему, перекликающуюся с основным цветом изображения. Если вас предложенные цвета не устраивают, их можно легко поменять. Для этого кликните на «+» и выберите нужный вам тон.
Доступны и разные шрифты, хотя их не так уж и много. Добавить свои шрифты не получится. Такой опции не предусмотрено. И вот вы уже знаете, как сделать Гугл Форму опросник красивым и приятным визуально.
Предпросмотр
Продолжаю рассказывать, как настроить Гугл Форму и теперь поговорим о еще одной полезной опции. Это нужная функция, которая позволяет посмотреть, как выглядит созданный вами опросник.
Совет! Настоятельно рекомендую пользоваться функцией. Так вы сможете критически оценить проделанную работу, заметить недочеты и исправить их.
Настройки

Обычно создание тестов в Гугл Формах не требует много времени и усилий. Дабы у вас не возникло сложностей, внимательно изучите все особенности настроек.
- Раздел «Общие». Планируете собрать базу e-mail? В настройках обязательно поставьте отметку напротив строки «Собирать адреса эл.почты». Как только вы выберите этот раздел, в тесте автоматически сгенерируется обязательная к заполнению строка. Она будет располагаться в самом начале – пока респондент не заполнит ее, остальные разделы останутся недоступными.
Здесь же можно выбрать, сколько раз респондент может отправлять ответы на вопросы – один или несколько. Если вы хотите исключить вариант искусственной накрутки данных, запретите многократную отправку.
В этом разделе настраиваться возможность изменения ответов после первой отправки формы, видимость ответов других пользователей.
- Вкладка «Презентация». В данном разделе активируются различные визуальные элементы:
- перемешивание вопросов;
- добавление текста, который пользователь увидит после того, как ответит на все вопросы;
- индикатор заполнения формы.
- Вкладка «Тест». Данная вкладка актуальна в том случае, если вы собираетесь провести тестирование. В ней доступна опция выбора количества баллов за правильные ответы. Оценивание может проводиться автоматически. Также тут можно выбрать, что именно увидит пользователь после ответа на вопросы:
- оценку сразу после отправки формы;
- оценку только после ручной проверки (необходимо включить опцию сбора e-mail);
- незачтенные ответы;
- верные ответы.
- Кнопка «Отправить». Предусмотрено четыре варианта:
- e-mail;
- ссылка;
- размещение в социальных сетях;
- встраивание кода на веб-ресурс.
Обратите внимание! Допускается интегрирование в электронное письмо. Как это сделать, я расскажу ниже.
- Дополнительные настройки. Они позволяют выполнять разнообразные действия с созданным опросником:
- копировать;
- удалить;
- отправить на печать;
- сформировать шаблон;
- настроить доступ;
- создать дополнительные параметры по умолчанию для создаваемых в будущем анкет.
Такие разделы, как «Дополнения» и «Редактор скриптов» позволяют существенно расширить базовые возможности применения анкет. С их помощью реализовываются:
- получения сообщения, если формы был получен ответ;
- автоматическое закрытие опросника в определенное время или после конкретного количества ответов (есть и другие сценарии);
- отправка респонденту письма, подтверждающего прохождение опроса/теста.
Обратите внимание! Для опытных девелоперов все нужные данные о скриптах находятся в справочном центре. Для среднестатистического пользователя будет достаточно ознакомиться с «Дополнениями», чтобы узнать нужную информацию о конкретном инструменте.
Конструктор

Продолжаю рассказывать, как работать с Гугл Формами. Теперь детально рассмотрим, как сделать вопросы. Примечательно, что в сервисе доступна опция, позволяющая:
- вставлять картинки;
- добавлять клипы;
- разделять анкету на подразделы.
Она расположена в правой части, в непосредственной близости к блоку с вопросом. Рассмотрим все опции детально.
- Импортировать вопросы. Опция дает возможность еще раз использовать вопросы, которые применялись в предыдущих анкетах – переносятся на все разделы, а только те, что вы выберите. Удобный инструмент, если приходится часто создавать формы.
- Добавить изображение. Картинка загружается несколькими способами: непосредственно с вашего ПК или другого гаджета, делается снимок камерой, вставляется по ссылке, добавляется с Google Drive или находится в поисковике. Для добавления видео нужно использовать ролики, ранее загруженные на YouTube.
- Добавить раздел. Полезная опция, если количество вопросов слишком большое. Если разбить анкету на несколько категорий, это упростит восприятие и облегчит заполнение. Отдельные разделы можно именовать, делать небольшие пояснительные описания. Есть функция копирования для формирования похожих категорий вопросов.
Если знать, как создать Гугл Форму пошагово, никаких проблем с формированием вопросов не возникнет. Тем более, разработчики предусмотрели множество опций, упрощающих работу. В частности, блоки имеют общие составляющие:
- строку для ввода вопроса;
- окно для описания – оно скрыто, а чтобы активировать его, необходимо кликнуть на три точки справа в углу;
- добавление картинок;
- выбор типа вопроса;
- опции «Удалить», «Сделать копию», «Обязательный вопрос»;
- раздел с дополнительными функциями, активируемыми в зависимости от особенностей самого вопроса.
Типы вопросов

Продолжаю рассказывать, как сделать опрос в Гугл Форме. Система предусматривает несколько разновидностей вопросов в зависимости от предполагаемых ответов пользователей:
- краткие/односложные;
- развернутые;
- выбор одного из нескольких вариантов;
- выбор сразу нескольких вариантов;
- и некоторые другие.
Для подбора конкретного типа нужно кликнуть на выпадающее меню, расположенное непосредственно со строкой для ввода.
Текст (строка)
Оптимальный вариант, если нужно получить краткий ответ:
- имя;
- город проживания;
- ссылка;
- и тому подобное.
К примеру, в некоторых случаях нужно ввести цифру, а не писать ее словами. В таком случае, чтобы пользователь ввел информацию в нужном формате, следует воспользоваться функцией «Проверка ответов». Для ее активации нужно нажать на три точки и в выпадающем меню выбрать опцию проверки.
Текст (абзац)
Ответ вводится в несколько строк или даже строф. Используется, если необходимо получить максимум полезной и важной информации.
Кстати! Я провожу авторский тренинг, как сделать сайт своими руками. Если вы давно хотели запустить собственный интернет-проект, записывайтесь на курс по созданию сайтов. Он длится всего 4 дня. По окончании у вас гарантированно будет сайт с первыми статьями и посетителями. Также вы узнаете массу полезной информации – как раскрутить сайт, какие плагины использовать и др.
Создать опрос: как это сделать?
Как создать опросник в Гугл Форме? Легко! Рассмотрим вариант, когда пользователю предлагается несколько вариантов на выбор. Здесь также помимо предложенных можно вводить собственный ответ.
Предусмотрено возможность активировать функцию перехода к определенному разделу опросника после введения конкретного ответа.
Несколько из списка
Как сделать ответы в Гугл Форме, если необходимо, чтобы пользователи отмечали два, три или больше вариантов из предлагаемых? Воспользуйтесь этой категорией.
Она позволит активировать и строку «Другое», дабы респондент ввел свой развернутый ответ.
Совет! Обязательно используйте функцию «Проверка ответов». Она позволит убедиться, что вы все сделали правильно.
Помимо выбора нескольких вариантов вы можете настроить и описание, появляющиеся при ошибке.
Раскрывающийся список
Если вариантов ответов семь или больше, их рекомендуется реализовать посредством такой функции, как раскрывающийся список. Благодаря этому ваша анкета будет выглядеть компактнее и привлекательнее.
У этой опции есть несколько возможностей:
- в зависимости от выбранного или введенного ответа отправить пользователя к конкретным разделам опросника;
- демонстрировать ответы рандомно в случае, если пользователь снова открыл форму;
- установить правильный вариант и дать объяснения.
Загрузка файлов
Чтобы получать полные ответы на Гугл Форму иногда может понадобиться функция загрузки файлов от опрашиваемых людей. Вы самостоятельно выбираете:
- расширение/тип файла;
- разрешенный допустимый «вес».
Формируя подобный блок, когда ответы на тест в Гугл Форме могут даваться посредством добавления файлов, следует обязательно учитывать несколько важных моментов:
- дабы пользователю была доступна опция загрузки файлов, он должен быть обязательно авторизован в личном гугл-профиле;
- все файлы занимают место на диске автора формы;
- такой вариант не допускается к применению, если форма расположена на общем диске или же активирована опция защиты от потери данных.
Обратите внимание! Присутствует возможность загрузки файлов и не авторизованными пользователями, однако для ее реализации следует применять дополнительные скрипты.
Шкала
Неплохая опция, как сделать тест в Гугл Формах – выбрать функцию «Шкала». Впрочем, опции идеально подойдет, если суть опроса – в оценке сервисов, товаров, услуг и т.п.
Шкала представляет собой возможность выставления оценки в конкретном диапазоне. Например, от 0 до 5. С обеих сторон можно устанавливать подписи.
Обратите внимание! Если вас интересует в Гугл Формы как узнать ответы на тест, сразу скажу, что получить доступ к ним сторонним пользователям не получится. Разработчики позаботились о высоком уровне защиты.
Шкала чаще всего применяется для определения уровня лояльности клиентов к компании в целом или определенном продукту. Полученные ответы позволяют:
- определить отдельные группы покупателей;
- создать новую стратегию взаимодействия с ЦА;
- получить полезные данные для последующего развития компании или продукта.
Сетка (множественный выбор)
Отличный вариант, если требуется получить оценку сразу нескольких услуг, товаров в определенном диапазоне.
Суть функции:
- формируется сетка;
- готовится несколько пунктов;
- под каждый пункт – оценки;
- возможно установить ограничение на выбор только одной оценки в каждой строке, заполнять обязательно все строки и т.п.
Помните! Если вас интересует, как посмотреть ответы в Гугл Формах, то эта опция доступна только автору опроса. Респонденты смогут увидеть ответы только после того, как заполнят анкету и если создатель опроса разрешает их демонстрацию.
Сетка флажков
Суть схожа с предыдущим пунктов, однако тут допускается оценка одного критерия несколькими отметками. Также предусмотрены дополнительные опции – например, ограничения количества ответов для одной строк и некоторые другие.
Обратите внимание! Хотите начать собственное дело, мечтаете стать предпринимателем? Запустите свой интернет-магазин и развивайте его. Очень скоро вы выйдете на прибыль в несколько сот долларов в месяц – и это не потолок. Как сделать интернет-магазин, найти поставщиков, подключить сервисы оплаты, привлечь покупателей – рассказываю на своем авторском бесплатном курсе. Записывайтесь уже сейчас.
Дата
Суть формы – дать пользователю указать конкретную дату. В том числе, с годом и временем – в зависимости от выбранных настроек. Такой раздел актуален, если вы хотите получить максимум информации о респонденте. Например, если создаете анкету для претендентов на вакансию. То есть, теперь вы знаете, как создать анкету в Гугл Форм пошагово – просто добавлять нужные поля.
Время
Данный раздел формы предоставляет респонденту возможность указать конкретное время – например, это будет актуально, если речь идет об оформлении доставки на определенный час. Также используется для назначения встречи, бронирования столика и т.п.
Как добавить Google Forms в электронное письмо

Есть несколько вариантов распространения опроса, анкеты:
- на сайте;
- публикация в социальных сетях;
- почтовая рассылка.
Первые два варианта предполагают распространение ссылки. Третий – более сложный. Однако и его относительно легко реализовать.
В правой верхней части экрана есть кнопка «Отправить». В ней предусмотрено несколько опций, среди которых и рассылка опроса по e-mail. Кликните на иконку почтового конверта. Перед вами появится строка «Эл. почта». В ней укажите все адреса, на которые вы хотите отправить анкету.
Обратите внимание! Обязательно включите опцию «Включить в почтовый ящик». Так форма сразу появиться в письме и пользователю не придется щелкать на ссылку.
Когда все готово – кликните на «Оправить». Как узнать ответы в Гугл Формах, полученные от респондентов? Очень просто – вам нужно только перейти на главную страницу своего опроса и кликнуть на вкладку «Ответы».
Подводя итог
Сервис довольно простой в пользовании. С ним по силам разобраться каждому. Особенно, после прочтения моей инструкции. В завершении суммирую все выше сказанное и дам несколько советов:
- заранее думайте, как вы хотите выстроить разделы и вопросы – это упростит создание формы и не придется тратить время на последующее упорядочивание;
- каждую отдельную составляющую довольно просто поменять местами – достаточно просто зажать иконку с 6-ю точками и перетащить ее мышкой;
- если вам нужно сделать похожие подразделы, воспользуйтесь функцией копирования;
- если сделали какое-то лишнее или не нужное действие, его легко отменить сочетанием горячих клавиш Ctrl+Z.
Надеюсь, теперь у вас не будет проблем с тем, как сделать Гугл Форму. Остались вопросы? Пишите их в комментариях под статьей.
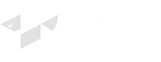


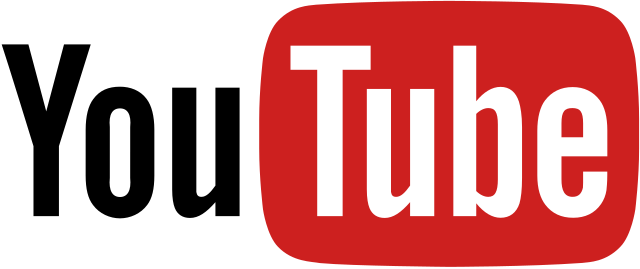



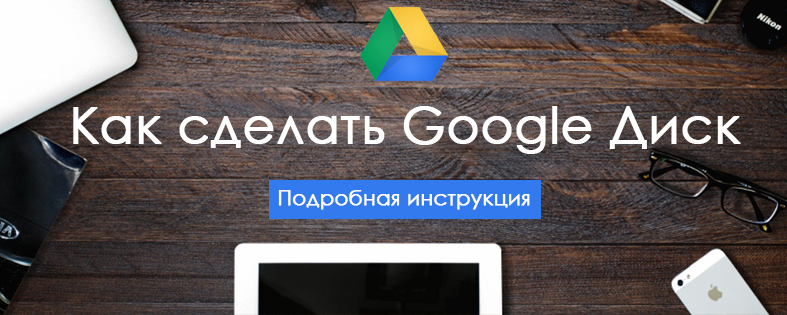
Добавить комментарий